- Citrix Receiver App Store Mac
- Citrix Receiver App On Mac Computer
- Citrix Receiver App On Mac Free
- Citrix Receiver Workspace App Mac
Citrix Workspace app is the easy-to-install client software that provides seamless, secure access to everything you need to get work done. With this free download, you easily and securely get instant access to all applications, desktops and data from any device, including smartphones, tablets, PCs and Macs. I recently discovered on my Mac (MacOS Sierra 10.12.5, Citrix Receiver 12.5) that Citrix Receiver will not launch from Safari but will from Chrome. In chrome, the 'launch.ica' token downloads; double clicking on it sends it to the application and launches it. Citrix doesn't have a receiver that supports Mac Mojave or 10.14. If you are using Mac and Citrix receiver, then suggestion is, do not upgrade the OS, until Citrix releases a new version that supports Mojave.
If Citrix Receiver for Mac is configured to use a proxy server, Secure Socket Layer (SSL) connections can fail. #640652 Fixed issues in Citrix Receiver for Mac 12.2 Compared to: Citrix Receiver for Mac 12.1.100 Citrix Receiver for Mac 12.2 contains all fixes that were included in Versions 12, 12.1, and 12.1.100, plus the following, new fixes. Apr 07, 2021 Citrix Receiver for Mac product software. Citrix Workspace App Workspace app for Mac Subscribe to RSS notifications of new downloads.
Citrix has terminated support for the Citrix Receiver. It has been superseded by the newer Citrix Workplace application, which provides the user with a better interface while providing a similar experience as the Citrix Receiver.
Therefore, you might be in need of completely removing the previous version from your OS X, or you may have no use for the virtualization application anymore. Either way, if your goal is to completely remove Citrix Receiver from Mac, this article has got you covered.
Note: without cleaning all the related files of the Citrix Receiver, you can't fully remove it from macOS. You need to manually remove those files using either Terminal or Finder. So, let's dive through the step by step process.
Steps to completely removing Citrix Receiver
Step 1. Navigate to the CitrixReceiver.dmg file that you downloaded originally. If you no longer have the dmg file, go to the official Citrix website and download the .dmg file from there.
Step 2. Make sure that the Citrix Receiver application is not running on your system. Double-click on the CitrixReceiver.dmg file, and once the disk image is mounted, select the Uninstall Citrix Receiver.
Step 3. Follow the instructions and complete the procedure. Make sure you have administrator access on your device. A password is required to uninstall the application.
After the completion of the uninstallation, a message will be shown as follows:
Step 4. Restart your Mac to make sure that the uninstallation process has completely been executed.
And with that, the main application would have been completely removed. The next part will focus on finding the additional files that the Citrix receiver would have left on your system.
Removing additional files using the Mac Terminal
We will use the Mac Terminal (command line) to remove these applications. If you are not familiar with the Mac Terminal, it is recommended that you seek assistance from an experienced user. If not, closely follow and enter the commands exactly as mentioned below.
1. Navigate to the /Applications folder using the command cd /Applications. Look for a file named Citrix Receiver.app using the command ls | grep Citrix. After you find such a file, use the command rm Citrix/Receiver.app to remove it from the Applications folder (Type 'Citrix' and hit Tab to autocomplete for you):
2. Navigate to the /Library folder using the command cd /Library. Search for the following files, and if they are found, use the rm command to remove them. Type the following commands in the terminal to remove the files:
3. Go to the /Users/Shared directory using the command cd /Users/Shared. Remove the folder named /Citrix/Receiver using the command cd -r /Citrix/Receiver.
4. Type cd ~/Library to navigate to the Library directory in the user profile. Look for the following and if any of these are found, use the rm command to remove them:
- /Internet plug-ins/CitrixICAClientPlugIn.plugin
- /Application Support/Citrix/Receiver/CitrixID
- /Application Support/Citrix/Receiver/Config
- /Application Support/Citrix/Receiver/Module
- /Preferences/com.citrix.receiver.nomas.plist
- /Preferences/com.citrix.receiver.nomas.plist.lockfile
- /Preferences/com.citrix.ReceiverFTU.AccountRecords.plist
- /Preferences/com.citrix.ReceiverFTU.AccountRecords.plist.lockfile

5. Navigate to the ~/Applications folder and remove any of the applications that you previously added via the Receiver UI.
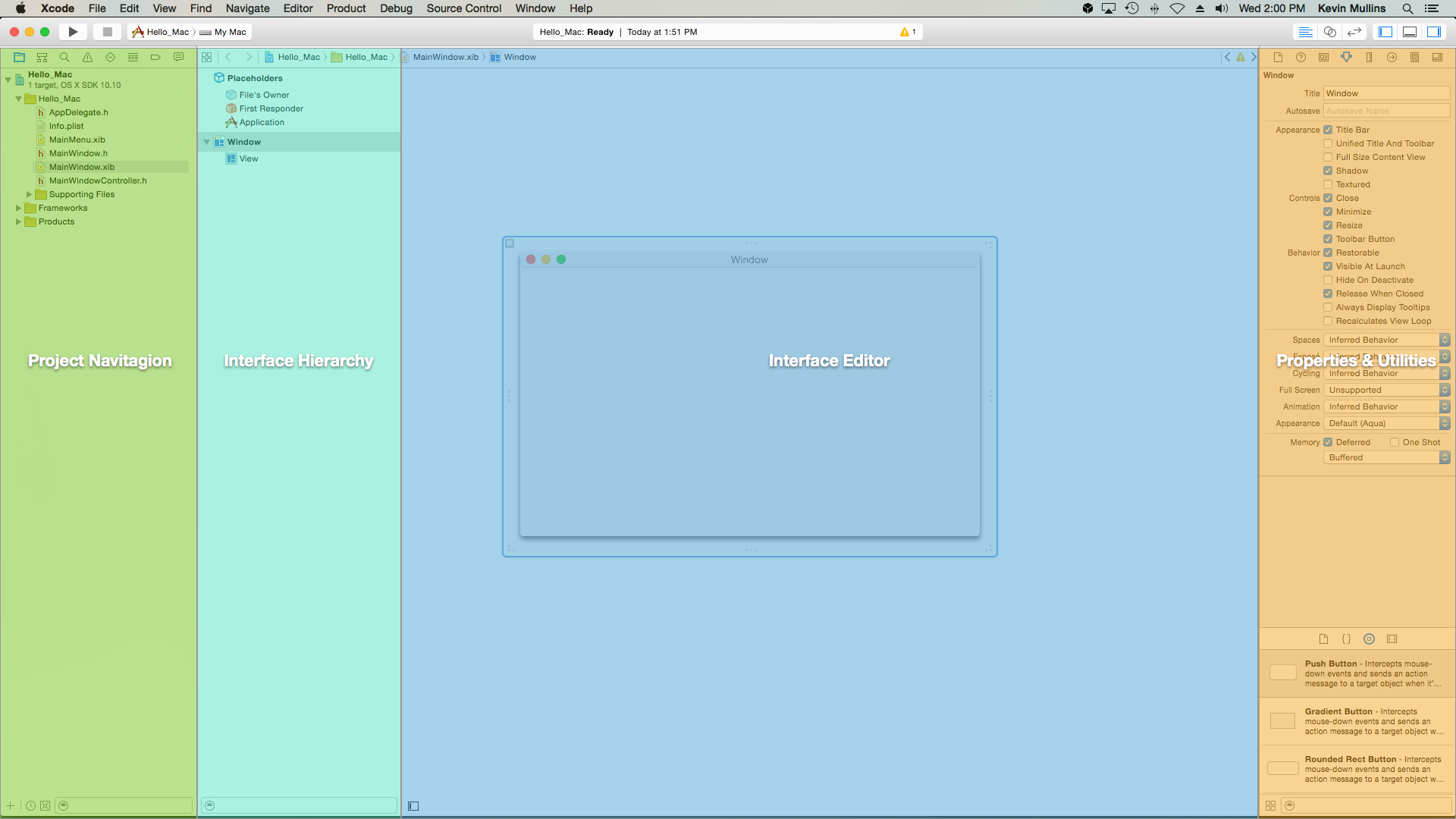
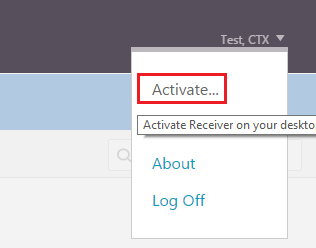
6. Navigate to /private/var/db/receipts folder and remove the following using the rm command:
- com.citrix.ICAClient.bom
- com.citrix.ICAClient.plist
Alternatively, you can leverage the advanced search options of Finder to do the following. Click on the Finder application on the taskbar.
Click on the Search tab and press the cmd and F buttons together to bring the advanced search tool.
Since we use the rm command, nothing will be moved to the Trash but if you deleted the same files using other means, make sure you empty the Trash.
Remove records generated by the 'Follow Me Data' feature
'Follow me' is a feature integrated into the Citrix Receiver for Mac. This feature ensures a seamless experience as you sign in to the Workspace from different devices. The following file could be left in your system:
1. Navigate to the following folders and empty its contents:
- ~/Applications/Citrix/FollowMeData
- ~/Library/Application/Support/ShareFile
- ~/Library/PreferencePanes/FMDSysPrefPane.prefPane
2. The following files containing installation details and user data that have to be deleted:
Citrix Receiver App Store Mac
- /private/var/db/receipts/com.citrix.ShareFile.installer.plist
- /private/var/db/receipts/com.citrix.ShareFile.installer.bom
- ~/ShareFile
- /private/var/db/receipts
- com.citrix.ShareFile.installer.plist
- com.citrix.ShareFile.installer.bom
Following these steps will ensure that all of the files that were left by the Citrix Receiver are removed from your device. Now when you've successfully uninstalled Citrix Receiver from Mac, you are ready to install a fresh copy of the latest Citrix Workplace application or call it a day.
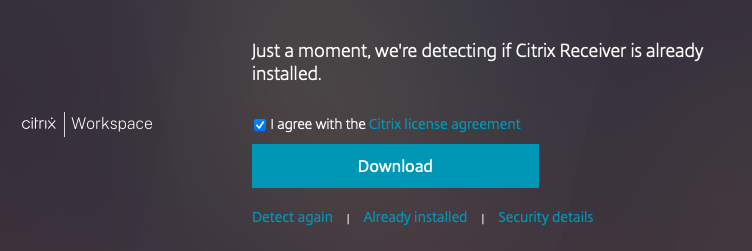
Citrix Receiver App On Mac Computer
Symptoms or Error
This article is intended for Citrix administrators and technical teams only. Non-admin users must contact their company’s Help Desk/IT support team and can refer to CTX297149 for more information.
Client printers on Mac and Linux clients fail to be created in XenApp and XenDesktop sessions running on Windows 10, Server 2012 R2 when configured to use the Citrix Universal Printer Driver (UPD).
Solution
Install the “HP Color LaserJet 2800 Series PS” driver on the Windows image manually
On the Windows VDA, choose Print server properties from Devices and Printers or run rundll32 PrintUI.dll,PrintUIEntry /s.
Click on the Drivers tab and then click Add....
In the Add Printer Driver Wizard window click Next, then Next and then select the required HP driver.
Note: If the driver is not listed click Windows Update. If you don't see it after Windows Update is clicked, go to Microsoft update catalogue and search for HP LaserJet 2800. Pick the 6.1.7600.16385 driver version. Extract the driver, click Have Disk in the screenshot above and point to the drivers extracted location.
Important Note: If you extract the contents of the driver cab file using Windows Explorer the folder structure may not be retained and the driver installation may encounter an error. To avoid this use a more robust extraction tool such as WinRar or 7zip.
Click Next, then Finish.
The printer driver should then be listed in the Installed printer drivers. Click Close.
Problem Cause
Citrix Receiver App On Mac Free
Citrix UPD requires the use of the PostScript data format to support client printing on Mac and Linux clients. To achieve this, Citrix leverages PostScript driver developed by HP. The version of this HP driver, that Microsoft had previously built into the Windows 7 and Server 2008 R2 operating systems, is no longer included with Windows 10, Server 2012 R2. Because of this missing driver, client-printers on Mac and Linux endpoints fail to be created in the XenApp and XenDesktop session.