The user can point the Microsoft PowerApps Office Add-in at different servers to allow workbook and document portability between environments, or to facilitate sharing between customers. A Microsoft PowerApps environment and corresponding user account are required. Office 2016 is required for this add-in because of Add-in API requirements. ©2021 Boost Worldwide, Inc. All rights reserved. How to force updating the add-in. In Excel for Mac: Start the add-in, right-click on its pane, click Reload. In Excel Online on Mac (in Safari or Chrome): Start the add-in in your browser and press Ctrl+F5. In Excel Desktop on Windows: Start the add-in, click on its pane to. Add-ins provide optional commands and features for Microsoft Excel. By default, add-ins are not immediately available in Excel, so you must first install and (in some cases) activate these add-ins so that you can use them. Some add-ins are built in to Excel, such as Solver and the Analysis ToolPak. Some other add-ins are available from the Download Center, and must first be downloaded.
A wide range of handy plug-ins for Outlook 2016, 2013-2003; add-ins for Excel 2016-2003. Boost your Excel. 60+ Excel tools. All in one package.
What to do if add-ins do not run
If you are getting error messages like 'error in module 1', 'unspecified error', or 'undefined reference', the problem is not with our add-ins! It is a problem with the installation of Office. Random Excel crashes, especially when Excel is closing, are also an indication of a bad installation of Office.


- We have tracked some crashes of Excel 2010 and above to still having Excel 2003 on the PC and Excel 2003 being corrupted. Do the repair on all releases of Office you have, even if you are not using a particular release and just kept it installed.
- Another cause we have found for random crashes are partially corrupt workbooks. How do they get corrupt? More ways than one to count. One we have noticed is corrupt workbooks made outside of Excel. Sometimes they work fine. Sometimes they done. The solution in this case is to realize it is workbook dependent. Then, the solution is to create new workbooks. And doing copying of sheets to a new workbook is not the solution. Do copy and paste special values, and recreate formulas and graphs.
- The number one cause is still a bad or corrupt installation of Office, which the steps below provide solutions.
The following are the steps to take to do the fix this problem by fixing Microsoft Office. Keys to fixing Excel are:
- Do the multiple reboots as instructed. A royal pain, but essential.
- Run the Temp File Deleter, all options, multiple times, as instructed.
- After rebooting, never open Excel or any other Office programuntil instructed to do so. Opening Outlook to do a quick check of your mail during the process will screw up the fixes. The same goes for Power Point to fix a presentation, etc. Office programs use common files. Opening any part of the Office Suite may prevent the steps from working.
- Do the repair of Excel last. Do not skip it.
If the message you are getting is an out of memory error or not enough resources, then either you do not have enough memory on your PC, you are running too many programs, multiple instances of Excel, or have many COM or VBA add-ins installed. See memory problems for how to fix.
REPAIR STEPS BY EXCEL VERSION
Window 10 and Office 365 or Office 2016, Excel 2019
- Reboot (important!) - this insures any file used by Office is fully released.
- Right click on the Windows start button, and select Control Panel, Programs and Settings.
- Find Office and either click on it and then Change up at the top, or right click and select Change.
- A repair options dialog will appear. There is both a quick repair and an online repair.
- Do the quick repair, Open Excel and see if all is fixed.
- If not, close Excel and do the online repair
Excel 2013 / Office 365
- Reboot (important!) - this insures any file used by Office is fully released.
- Open Excel
- Click File, Account
- In the right-side panel that appears, on the right side is the setting of your Office update. Confirm that it is set to update automatically. If not, click the button there and set to update automatically.
- If you had to change the button to update automatically, let it run any update.
- If you had to run an update, close and re-open Excel and then see if the problem is fixed.
- If the problem is not fixed, then:
- Reboot AGAIN (important!) - this insures any file used by Office is fully released.
- Go to Programs and Features in Settings, Control Panel
- Right click on Office 2013 and select 'Change' (do not double click as that presents only the option to un-install)
- You are presented with two options: A quick repair or an online repair. Try the quick repair first. If it does not solve, then reboot again and do the online repair. Do not skip the reboot!
Excel 2010 Users:
- Reboot (important!) - this insures any file used by Office is fully released.
- Run the Temp File Deleter, all options. Do not open Excel or any Office program until instructed.
- Install Service Pack 2 for Office 2010. For some users, the Service Pack will not recognize your version. We have posted this issue to Microsoft and are hoping for resolution. If you cannot install, do the Control Panel/Repair steps below then try to run the service pack.
- SP2 32 bit version (most users):
- Run the Temp File Deleter again
- Go to the Control Panel. If Windows XP, open Add/Remove Programs. If Windows 7, it is Programs and Features
- Right click on Office 2010 and run the Repair or Change option (sometimes service packs do not do a perfect job)
- Open Excel and all should work fine
Excel 2007 Users:
- Reboot (important!) - this insures any file used by Office is fully released.
- Run the Temp File Deleter, all options. Do not open Excel or any Office program until instructed.
- Install the latest service pack, SP3. Service Pack 3 (SP3) for Office 2007. Do from this link. Do not Open Excel.
- Reboot again!
- Run the Temp File Deleter again, all options. Do not open Excel before running the Temp File Deleter again.
- Do a Repair of Excel:
- Re-open Excel for the first time
- Click the Office Button, Excel Options, and Resources again
- To the right of 'run Microsoft Office Diagnostics', click the button 'Diagnose'.
- If Office advises that Diagnostics were recently run, click the button 'Run Diagnostics Again'. Installing any service pack or upgrade almost always causes bugs in Office. Even though Diagnostics may report that no problems were found, it will find and fix some problems (we've seen it happen).
- If a description of why you should run Diagnostics appears, click the Continue button
- Close the Resources dialog and Excel as soon as a Microsoft Office Diagnostics screen appears. This will not close the Diagnostics screen. Then click the Run Diagnostics button. If a choice of diagnostics to be run is given, select all of them.
Excel 2003 Users:
- Reboot (important!) - this insures any file used by Office is fully released.
- Run the Temp File Deleter, all options. Do not open Excel or any Office program until instructed.
- Install the latest service pack, SP3. Service Pack 3 (SP3) for Office 2003
- Reboot
- Run the Temp File Deleter again, all options. Do not open Excel before running the Temp File Deleter again.
- Do a repair of Excel:
- Open Excel
- Select Help, Detect and Repair.
- A dialog will appear with an option to restore your shortcuts. Make certain it is checked.
- Click the start button on this dialog. Even though repair may report that no problems were found, it will find and fix some problems (we've seen it happen).
If all the above fails, re-install of Office. To maximize your chance of success, do it this way:
- Make certain you have your CDs and license keys before doing these steps.
- Reboot (important!) - this insures any file used by Office is fully released.
- Go to Control Panel, Select Office and un-install Office (do not re-open any part of Office after the reboot).
- Excel 2013 users: Un-installing may result in a lost license and Microsoft will not replace. Contact them first.
- Reboot again (this finishes the un-install).
- Run the Temp File Deleter. Run all the options. Run after the reboot.
- Reboot again. Yes, again! Reboots insure your PC is clear of any residual actions from the above.
- Do another complete un-install (yes another uninstall) using the un-install optionsfound at this Microsoft page. Use Option 2 is far easier than Option 1.
- Re-install Office. Do not open Excel, Outlook, or any part of Office when done.
- Reboot again and run the Temp File Deleter a second time. Run all options.
- Do not open Excel or any part of Office. Install the latest service pack per above instructions. (it was removed when Office was removed).
- Reboot again. Do not open Excel or any part of Office. Run the Temp File Deleter a third time. Run all options.
- Open Excel. for the first time and immediately do a repair of Excel (per instructions above).
- Close Excel.
- Re-install the add-ins.
- Open Excel and see if the add-ins work.
- If the add-ins still do not work, reboot again and run the Temp File Deleter a third time. Run all options.
- Run Windows Update. This will see if Microsoft has released any special fixes for Office and Excel that are needed on your PC.
- See if the add-ins work.
If the above does not solve:
- If one of our products, let us know. We will work with you to fix even though it is an Office problem. We can connect, with your permission, to your PC and hopefully determine the cause and hopefully fix.
- If the problem is caused by another vendor's products, ask them if they have an upgrade to the product you purchased.
To see how your add-in will run in Office on iOS, you can sideload your add-in's manifest onto an iPad using iTunes, or sideload your add-in's manifest directly in Office on Mac. This action won't enable you to set breakpoints and debug your add-in's code while it's running, but you can see how it behaves and verify that the UI is usable and rendering appropriately.
Prerequisites for Office on iOS
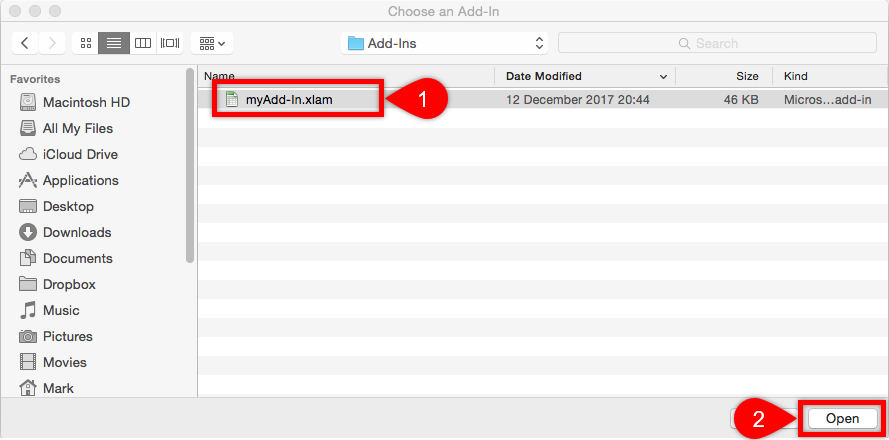
A Windows or Mac computer with iTunes installed.
Important
If you're running macOS Catalina, iTunes is no longer available so you should follow the instructions in the section Sideload an add-in on Excel or Word on iPad using macOS Catalina later in this article.
An iPad running iOS 8.2 or later with Excel or Word installed, and a sync cable.
The manifest .xml file for the add-in you want to test.
Prerequisites for Office on Mac
A Mac running OS X v10.10 'Yosemite' or later with Office on Mac installed.
Word on Mac version 15.18 (160109).
Excel on Mac version 15.19 (160206).
PowerPoint on Mac version 15.24 (160614)
The manifest .xml file for the add-in you want to test.

Sideload an add-in on Excel or Word on iPad using iTunes
Use a sync cable to connect your iPad to your computer. If you're connecting the iPad to your computer for the first time, you'll be prompted with Trust This Computer?. Choose Trust to continue.
In iTunes, choose the iPad icon below the menu bar.
Under Settings on the left side of iTunes, choose Apps.
On the right side of iTunes, scroll down to File Sharing, and then choose Excel or Word in the Add-ins column.
At the bottom of the Excel or Word Documents column, choose Add File, and then select the manifest .xml file of the add-in you want to sideload.
Open the Excel or Word app on your iPad. If the Excel or Word app is already running, choose the Home button, and then close and restart the app.
Open a document.
Choose Add-ins on the Insert tab. (On the Insert tab, you may need to scroll horizontally until you see the Add-ins button.) Your sideloaded add-in is available to insert under the Developer heading in the Add-ins UI.
How To Add Cells In Excel
Sideload an add-in on Excel or Word on iPad using macOS Catalina
Important
With the introduction of macOS Catalina, Apple discontinued iTunes on Mac and integrated functionality required to sideload apps into Finder.
Use a sync cable to connect your iPad to your computer. If you're connecting the iPad to your computer for the first time, you'll be prompted with Trust This Computer?. Choose Trust to continue. You may also be asked if this is a new iPad or if you're restoring one.
In Finder, under Locations, choose the iPad icon below the menu bar.
On the top of the Finder window, click on Files, and then locate Excel or Word.
From a different Finder window, drag and drop the manifest.xml file of the add-in you want to side load onto the Excel or Word file in the first Finder window.
Open the Excel or Word app on your iPad. If the Excel or Word app is already running, choose the Home button, and then close and restart the app.
Open a document.
Choose Add-ins on the Insert tab. (On the Insert tab, you may need to scroll horizontally until you see the Add-ins button.) Your sideloaded add-in is available to insert under the Developer heading in the Add-ins UI.
Sideload an add-in in Office on Mac
Note
To sideload an Outlook add-in on Mac, see Sideload Outlook add-ins for testing.
Open Terminal and go to one of the following folders where you'll save your add-in's manifest file. If the
weffolder doesn't exist on your computer, create it.- For Word:
/Users/<username>/Library/Containers/com.microsoft.Word/Data/Documents/wef - For Excel:
/Users/<username>/Library/Containers/com.microsoft.Excel/Data/Documents/wef - For PowerPoint:
/Users/<username>/Library/Containers/com.microsoft.Powerpoint/Data/Documents/wef
- For Word:
Open the folder in Finder using the command
open .(including the period or dot). Copy your add-in's manifest file to this folder.Open Word, and then open a document. Restart Word if it's already running.
In Word, choose Insert > Add-ins > My Add-ins (drop-down menu), and then choose your add-in.
Important
Sideloaded add-ins will not show up in the My Add-ins dialog box. They are only visible within the drop-down menu (small down-arrow to the right of My Add-ins on the Insert tab). Sideloaded add-ins are listed under the Developer Add-ins heading in this menu.
Verify that your add-in is displayed in Word.
Remove a sideloaded add-in
Boost Excel Add In For Macbook
You can remove a previously sideloaded add-in by clearing the Office cache on your computer. Details on how to clear the cache for each platform and application can be found in the article Clear the Office cache.